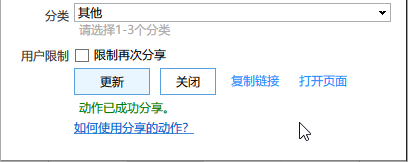# 第一个组合动作Hello World!
**Hello, World**是指在电脑上显示“Hello, World!”(你好,世界!)字符串的程序。因为写法简单可见,是很多初学者首次接触编程时会撰写的程序。下面一起来学习Quicker的“Hello, World!”是怎么实现的。
### 1. 新建动作
按下鼠标中间键(滚轮),弹出Quicker面板。中键是软件默认的弹出面板方式,更多弹出方式请[点此了解弹出和隐藏面板](https://www.yuque.com/quicker/help/activate)。
点击Quicker面板上的空白动作按钮,选择“**新建组合动作**”。
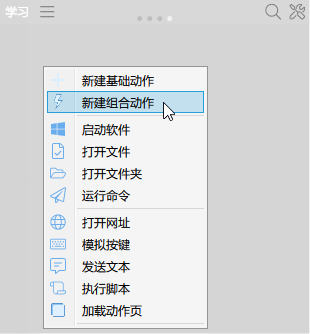
### 2. 显示文本输出“Hello World!”
[文本窗口模块](https://getquicker.net/kc/help/doc/showtext)的功能是使用窗口的形式显示一段文本。
- **在左边的动作模块区域找到“文本处理”(图标是一个A字母)→“文本窗口”。**
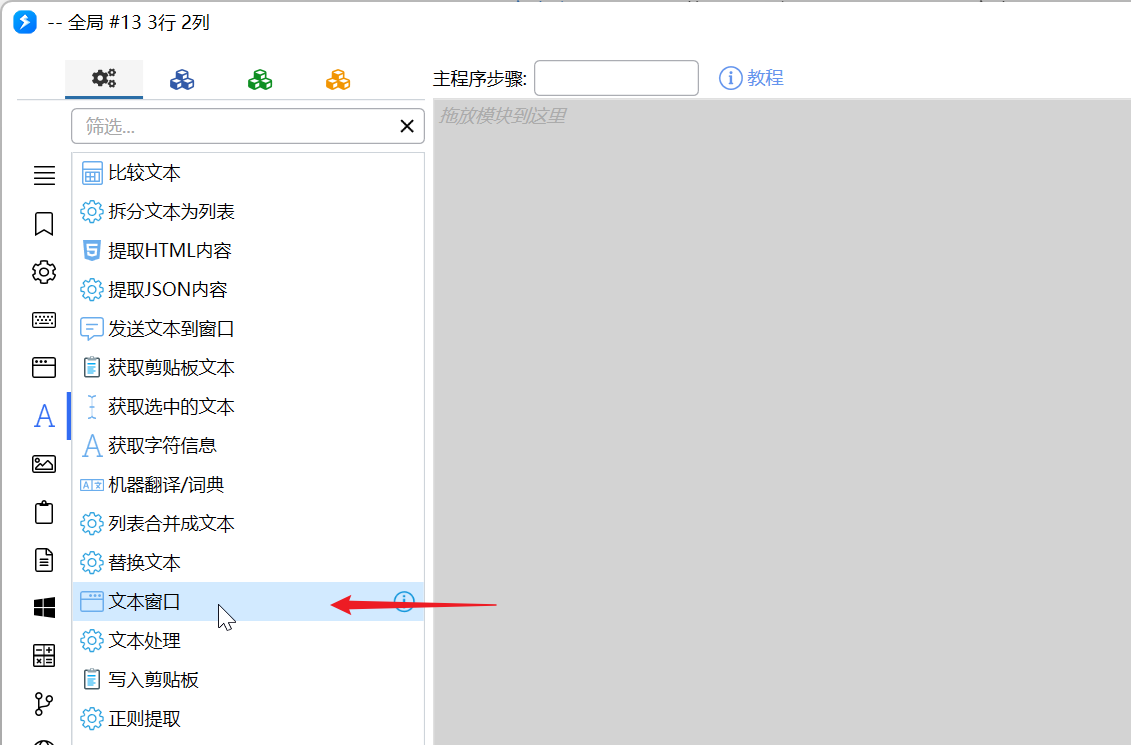
- **将“文本窗口”拖动到步骤定义区域,自动弹出设置窗口。**
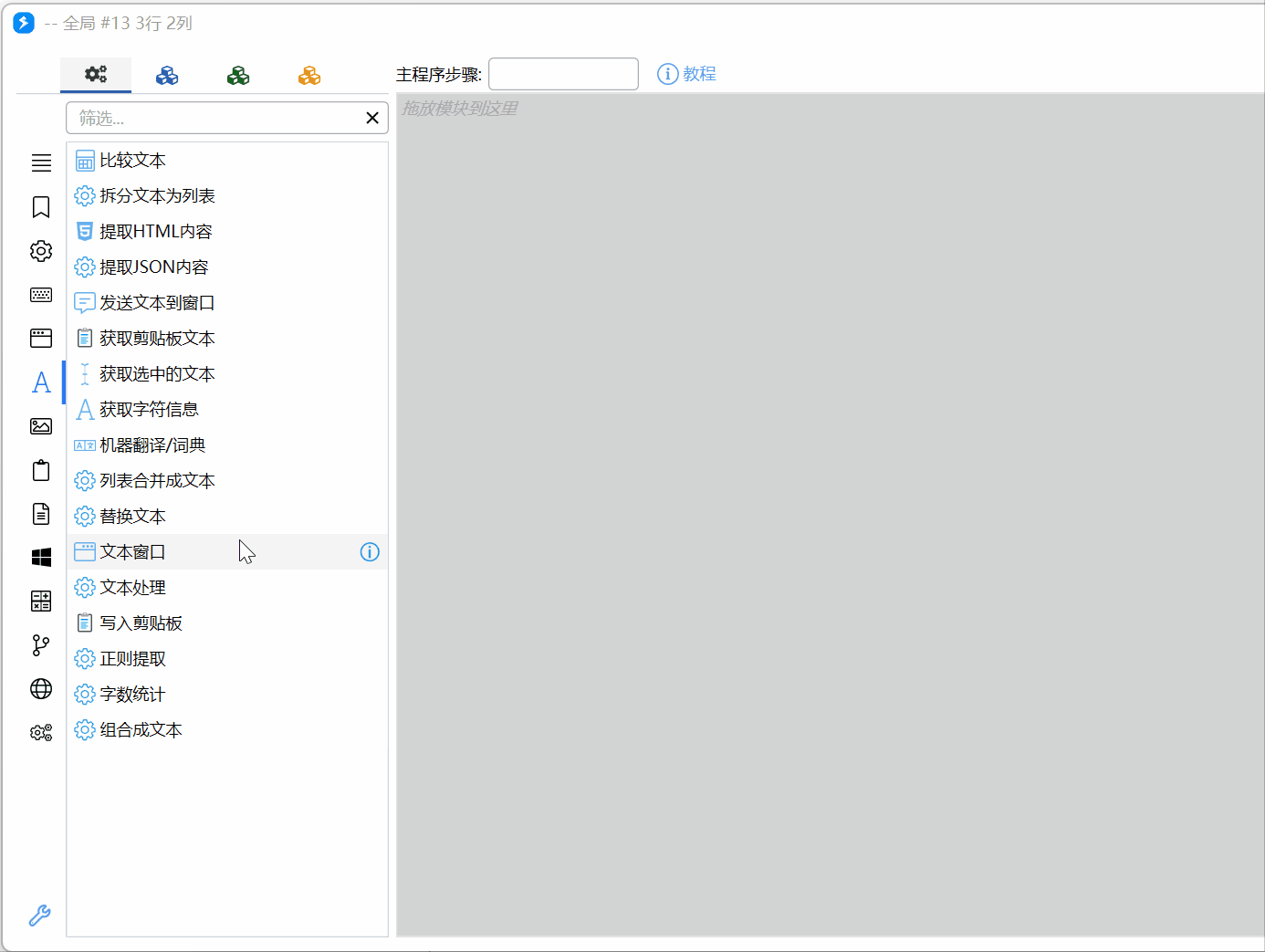
- **填写文本内容。**
在文本内容处填写:**Hello World!**
在窗口标题处填写:**我的第一个Quicker动作**
填写完成后点击**“保存”**。
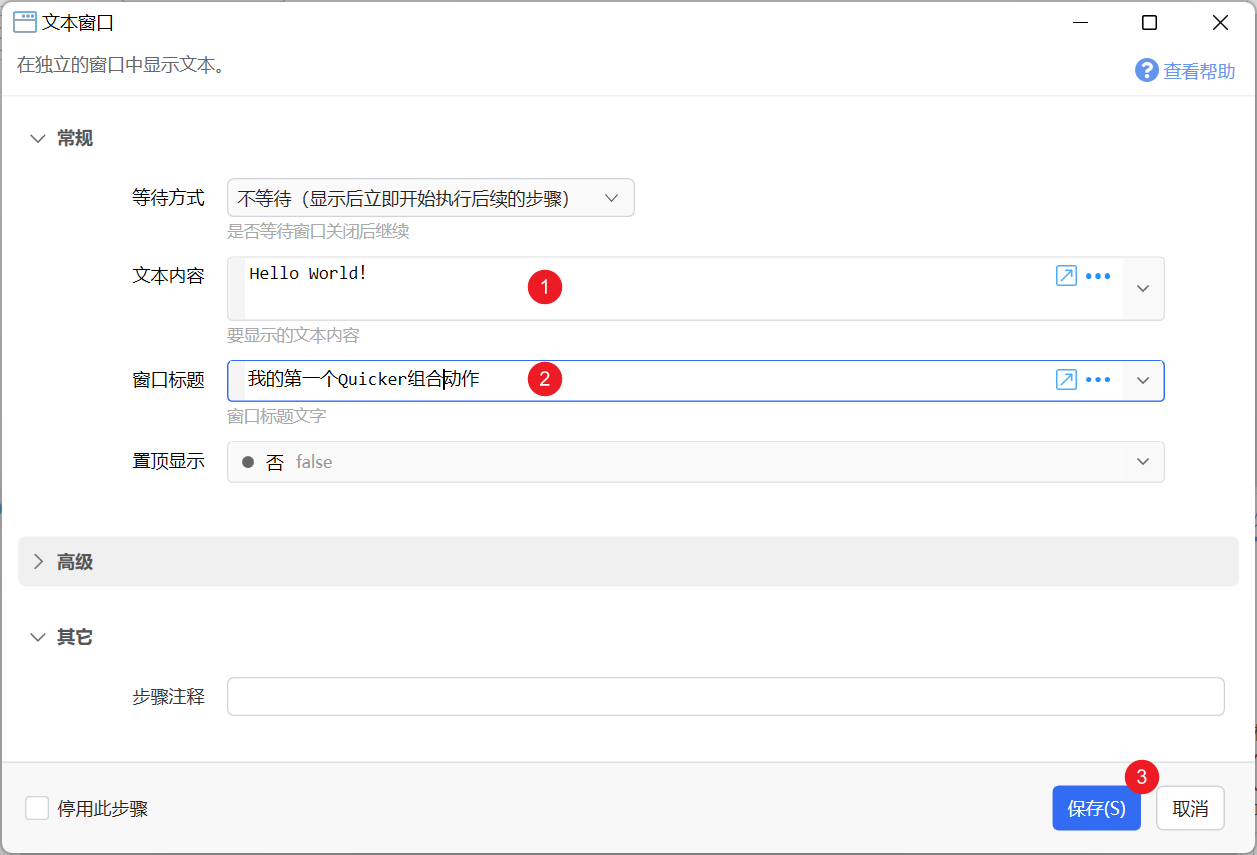
### 3. 保存动作
在右下角“标题”处给动作取一个名字,填写:**Hello World**
点击**“保存”。**
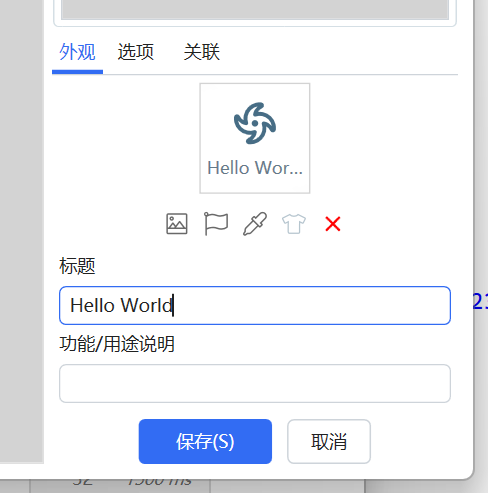
****
### 4. 运行动作
保存后动作会自动保存到刚才新建组合动作的地方,按下中键弹出面板,点击**Hello World**动作。
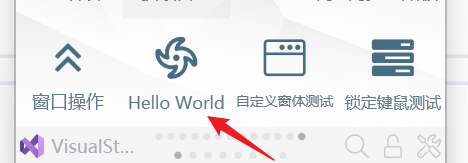
运行后你将会看到如下标题是**我的第一个Quicker动作,**内容是**Hello World!**的文本显示窗口,说明动作编写 成功。
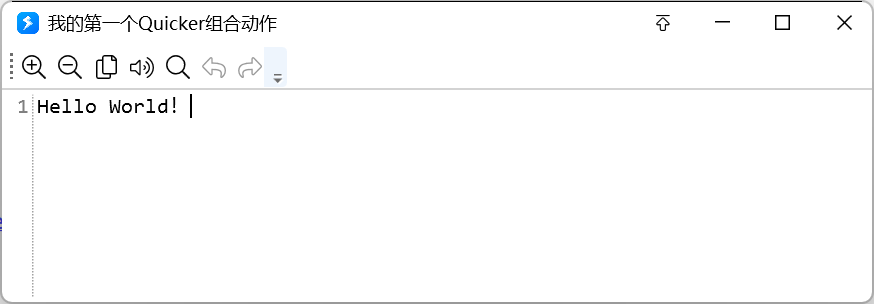
这正是Quicker的强大之处,你不需要像编程语言一样学习复杂的语法和代码,Quicker用模块化的方式,只需要拖动模块再填写关键信息,即可实现很多强大的程序功能。
### 5. 提示消息输出“Hello World!”
除了窗口显示文本之外,还可以使用**“提示消息”、“弹窗提示”**等方式输出文本,下面学习**“提示消息”**。
- **按下中键弹出面板,右击Hello World→点击编辑,进入编辑界面。**
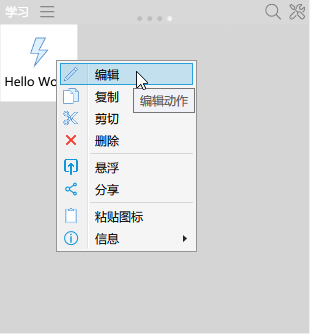
- **在左边的动作模块区域找到“基础”(图标是一个齿轮)→“提示消息”。**
- **将“提示消息”拖动到步骤定义区域,自动弹出设置窗口。**
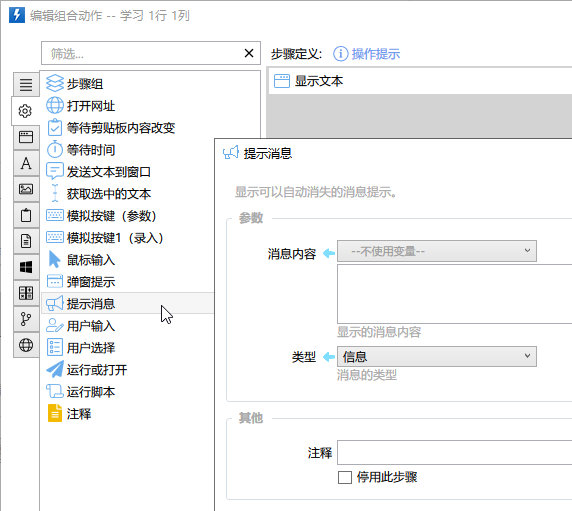
- **在消息内容处填写:Hello World!,填写完成后点击“保存”编辑。**
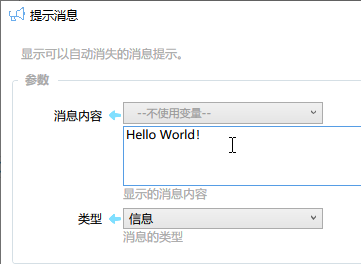
- **点击动作编辑窗口右下角“保存”动作。**
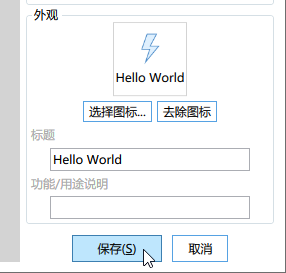
### 6. 完成效果
重复第4步学习的动作运行方法,启动**Hello World**。
动作运行后你将会看到标题是**我的第一个Quicker动作,**内容是**Hello World!**的文本显示窗口,和一个蓝色背景带感叹号的提示消息。文本窗口需要手动关闭,提示消息会在3秒内自动关闭。

### 7. 提交作业
- **右击刚才编写好的动作,选择“分享”。**
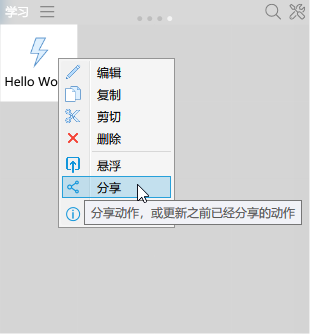
- **填写分享信息**
提示填写:**我的第一个Quicker动作**
备注填写:**作业**
分类选择:**其他**
其他选项保持默认即可。
填写完成后点击**“分享”**。

分享成功后,会出现“复制链接”和“打开页面”按钮,其他人可以通过动作链接下载使用动作。